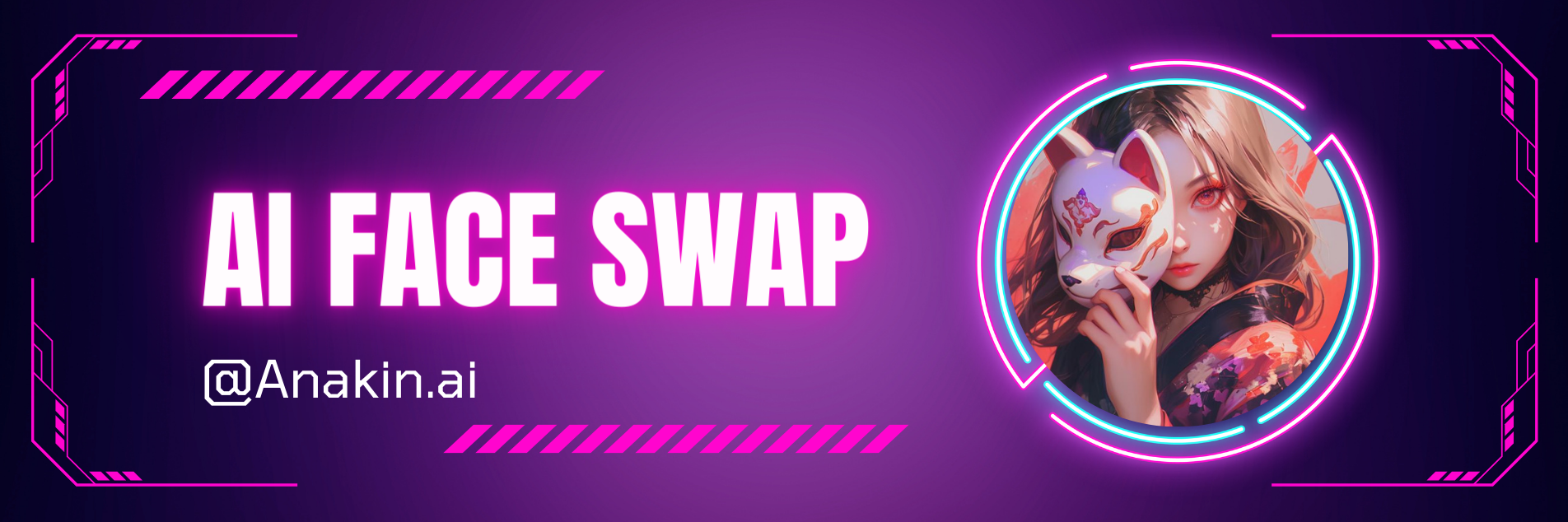· 5 min read
Can You Swap Faces in Photoshop? A Comprehensive Guide
Explore the art of face swapping in Photoshop with this comprehensive guide unlocking the endless possibilities of creative image manipulation

Can You Swap Faces in Photoshop? A Comprehensive Guide
Preparing the Images for Face Swap
Selecting the Source and Target Images
When it comes to face swapping, the first step is to select the source and target images. It’s important to consider the quality of the images and the subject’s positioning. Ensure that the lighting and angles are similar between the two images, as this will make the face swap process much easier.
Isolating the Faces
Next, you’ll need to isolate the faces from the source and target images. You can use the Selection tools, such as the Lasso, Magnetic Lasso, or Quick Selection, to carefully select the face. Once you’ve made your selection, use the Refine Edge tool to refine the selection and ensure a clean edge around the face.
Masking the Faces
After selecting the faces, you’ll need to create a layer mask for the source face. This will allow you to blend the face with the target image seamlessly. Adjust the mask as needed to ensure a clean and natural-looking transition.
Aligning the Faces for Face Swap
Transforming the Source Face
With the faces isolated and masked, it’s time to align the source face with the target face. Start by using the Free Transform tool to adjust the size, rotation, and position of the source face to match the target face. This will help ensure that the facial features are properly aligned.
Warping the Source Face
Once you’ve transformed the source face, use the Liquify tool to further adjust and warp the facial features. This will allow you to fine-tune the alignment and ensure that the source face fits seamlessly into the target image.
Fine-tuning the Alignment
After transforming and warping the source face, take a step back and check the symmetry and proportions of the blended face. Make any additional adjustments as needed to achieve a natural and realistic-looking result.
Blending the Faces for Face Swap
Matching the Skin Tones
With the faces properly aligned, it’s time to focus on blending the skin tones. Use adjustment layers, such as Levels, Curves, and Color Balance, to match the skin tones of the source face to the target face. This will help create a more cohesive and natural-looking result.
Smoothing the Transition
To further blend the faces, use the Clone Stamp tool to smooth out any visible seams or transitions. Additionally, apply a Gaussian Blur to the blended area to soften the edges and create a seamless transition.
Addressing Inconsistencies
Finally, take a close look at the blended face and address any remaining inconsistencies, such as differences in lighting or shadows. Make any necessary adjustments to ensure a natural and realistic-looking result.
How to Perform a Face Swap
Step 5: Blend the Faces
Once you have the two faces aligned, it’s time to blend them together seamlessly. This step is crucial to creating a natural-looking Face Swap. Use a blending tool, such as the Clone Stamp or Healing Brush, to carefully blend the edges of the faces. Make sure to match the skin tone, texture, and lighting between the two faces.
Step 6: Refine the Details
After blending the faces, take a close look at the details to ensure the Face Swap looks natural. Adjust the shadows, highlights, and color balance as needed to make the composite appear more realistic. You may also need to touch up any remaining visible edges or inconsistencies.
Step 7: Finalize the Face Swap
Once you’re satisfied with the overall look of the Face Swap, it’s time to finalize the image. This may involve adding any final touches, such as adjusting the exposure, contrast, or saturation. You can also add any desired effects or filters to enhance the final result.
Step 8: Save and Share the Face Swap
Finally, save your masterpiece! Be sure to save the image in a high-quality format, such as JPEG or PNG, to preserve the quality of your Face Swap. You can then share your creation with friends, family, or on social media platforms.
Troubleshooting Common Face Swap Issues
Misaligned Faces
If the faces in your Face Swap are not properly aligned, it can result in a distorted or unnatural-looking composite. Make sure to use the Liquify tool or other warping techniques to ensure the facial features are properly aligned.
Inconsistent Lighting and Shadows
Differences in lighting and shadows can make a Face Swap appear artificial. Try to match the lighting and shadows between the two faces as closely as possible to create a more seamless result.
Visible Edges or Seams
Poorly blended edges or seams can ruin the illusion of a successful Face Swap. Spend time carefully blending the edges using the Clone Stamp, Healing Brush, or other blending tools to eliminate any visible boundaries.
Unnatural Skin Tone or Texture
If the skin tone or texture of the swapped faces doesn’t match, it can make the Face Swap look unconvincing. Adjust the color, saturation, and texture of the faces to ensure a natural-looking result.
Uncanny Facial Expressions
If the facial expressions of the swapped faces don’t match, it can create an unsettling or uncanny effect. Try to find images with similar expressions or use warping and morphing tools to adjust the expressions to match.
Conclusion
Mastering the art of Face Swap can be a fun and rewarding experience. By following the steps outlined in this tutorial, you can create stunning and realistic-looking Face Swaps that will impress your friends and family. Remember to experiment, practice, and have fun with the process. Happy Face Swapping!